この記事では、windows(64bit)向けにJava 8のインストールと環境変数の設定を行います。
「Minecraftでmodを導入したい!色んなサイトを見てForgeを導入すればいいことがわかった。
でも、ダウンロードしたForgeのインストーラーが動かない….」
こんなことはないでしょうか?その場合、もしかするとjavaが正しくインストールされていないかもしれません。
Javaをインストールし直して、環境変数の設定をしてあげると正しく動いてくれるはずです。やってみましょう。
0. Javaがインストールされているか確認しよう
※Javaがインストールされてないことがはっきり分かっている場合、1へ進んで構いません。
※Javaがインストールされていることがはっきり分かっている場合、2へ。
「Javaをインストールしてると思うけど、確信はない…」
大丈夫です。一緒に確認していきましょう。
Javaは通常、特にインストール先を変えていなければ、多くの場合CドライブのProgram Filesフォルダ、もしくはProgram Files (x86)フォルダにインストールされています。
ここを確認してインストールされてるかチェックしましょう。
※まれに、jre(jdk)1.8.0のフォルダがあるのに中身が欠けていたりなどの場合もあります。
その際は、1の手順で通常通りJavaのインストールを行ってみてください。
0-1. C:\Program Filesをチェック
windowsキーとRを同時に押して、「ファイル名を指定して実行」を開きます。
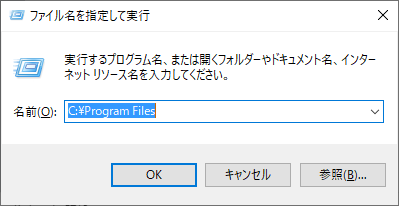
「C:\Program Files」と入力し、OKを押します。(コピペで構いません。)
そうすると、このようにエクスプローラーが開きます。
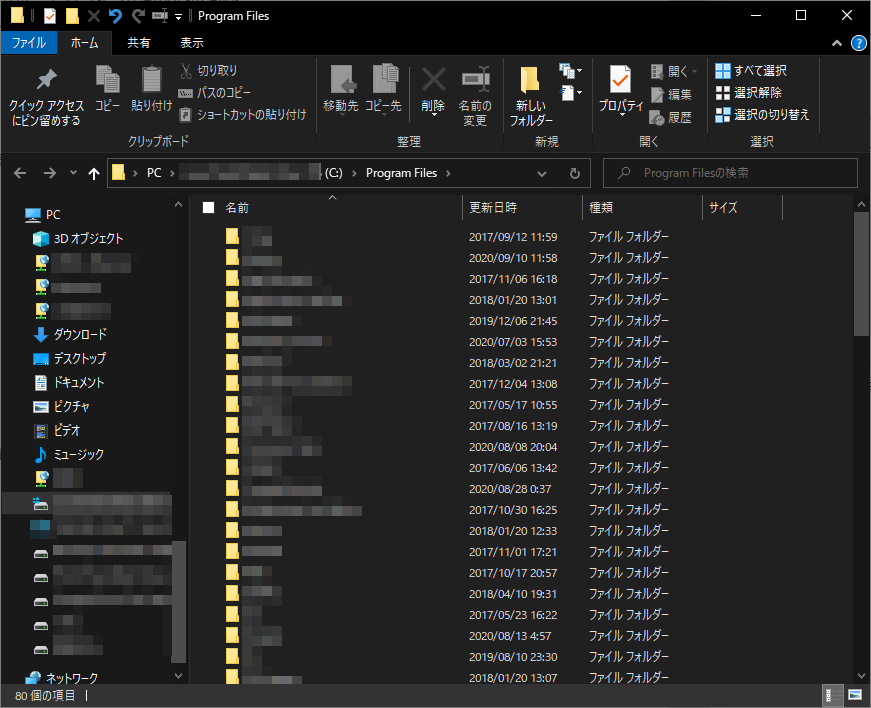
そしたら、「Java」という名前のフォルダを探しましょう。
ここでJavaフォルダが見つからなければ、0-2に進みましょう。
筆者の場合、既にJavaをインストール済みのためJavaフォルダがありました。

Javaフォルダを開いてみます。
筆者の場合、javaをいくつかインストールしているので複数個のフォルダがあります。
ここで同じように「jre1.8.0」もしくは「jdk1.8.0」から始まるフォルダがあった場合、Javaがインストールしてあるとみて大丈夫です。フォルダを選択し、パスのコピーをしたら2に進みましょう。コピーをしたパスはメモ帳などにペーストしておきましょう。後ほど使います。
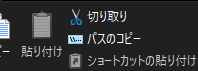
フォルダの中が空っぽだったり、jre(jdk)1.8.0から始まるものが見つからなければ、次は0-2でx86の方を探します。
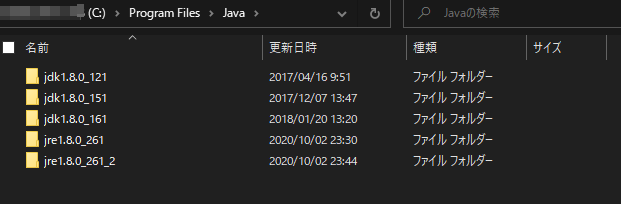
0-2. C:\Program Files (x86)をチェック
0-1同様、Win+Rでファイル名を指定して実行を開き、
「C:\Program Files (x86)」を入力し、OK。
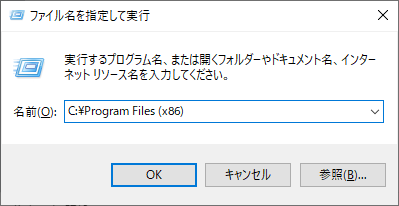
Program Files (x86)のフォルダが開きます。
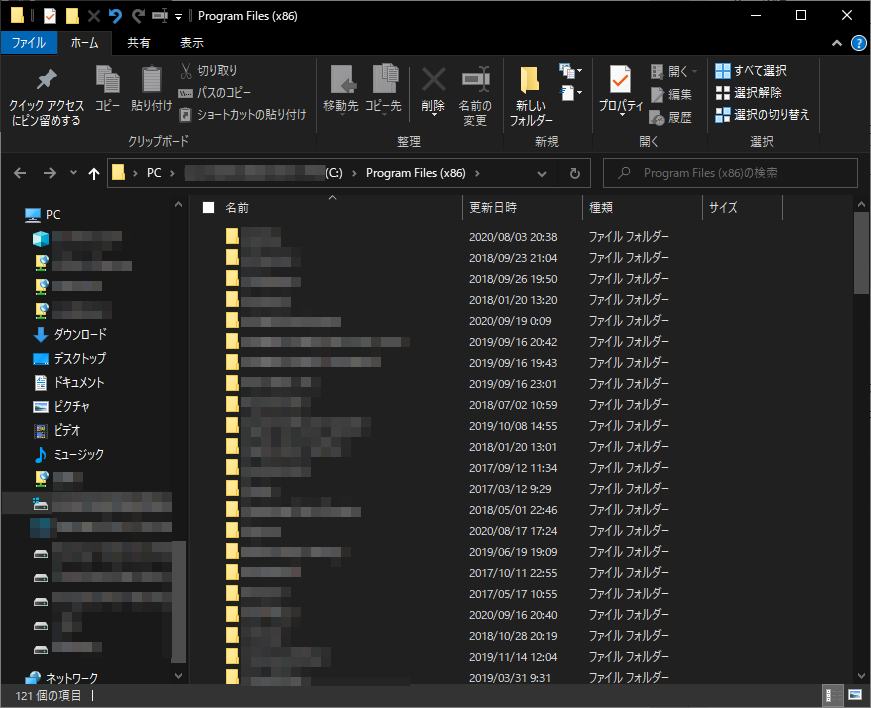
同じように、Javaフォルダを探します。
0-1でもここでもJavaフォルダがなければ、Javaがインストールされていないようです。1に進みましょう。

Javaフォルダを開きます。
この中にjdk1.8.0から始まるものがなければJavaはないようです。1へ。
jdk1.8.0から始まるものがあればインストールしてあります。フォルダのパスをコピーして2へ。

1. Javaをインストール
Javaがインストールされていないことが分かったと思うので、ここからはjavaをインストールしていきます。
javaのダウンロードリンク(https://www.java.com/ja/download/)を開きます。
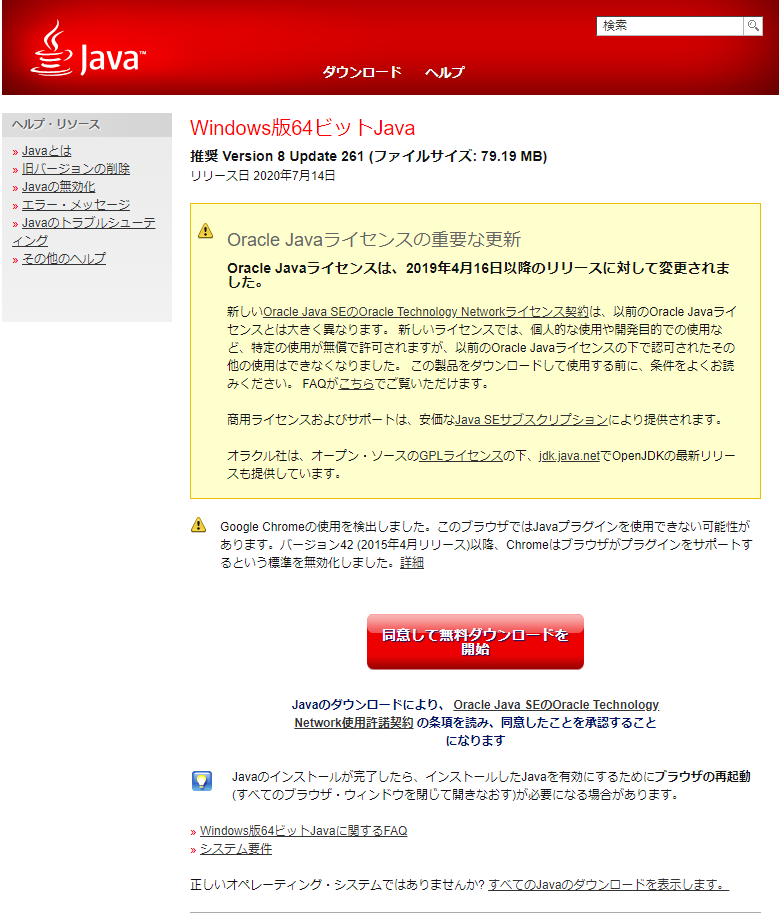
「Oracle Java SEのOracle Technology Network使用許諾契約」を読み、同意する場合は「同意して無料ダウンロードを開始」をクリックします。
70MBちょっとのインストーラーがダウンロードされるのを待ちます。
ダウンロードされたインストーラーを開きます。
管理者権限を求められるので、「はい」を押してください。
※パソコンを使用しているユーザー、OSによっては管理者アカウントのパスワードが必要になります。
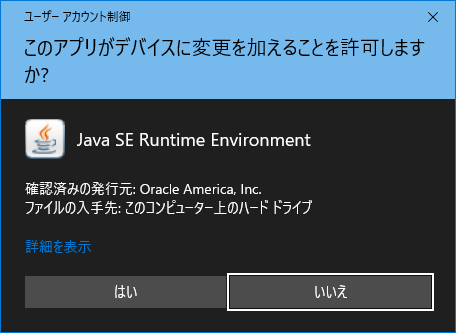
公式のガイドに従い、インストールします。
この時表示されるインストール先は後ほど使います。メモしておきましょう。
※表示されなかった場合、0-1と0-2を見てインストール先を探し、フォルダのパスをコピーしてください。
無事インストールが終了すれば、1は終わりです。
2. 環境変数を設定する
本題です。ここからは環境変数の設定をしていきます。
設定にあたって、Javaのインストール先のパスが必要です。先ほどメモしておいたものを手元に準備しましょう。
2-1. コントロールパネルを開く
Win+Rで「ファイル名を指定して実行」を開きます。
「control」と入力し、OKを押します。
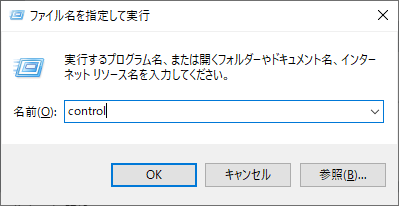
コントロールパネルが開きます。
今回に限らず何かと使う機会が多いと思いますので、タスクバーにピン留めしておくと便利です。
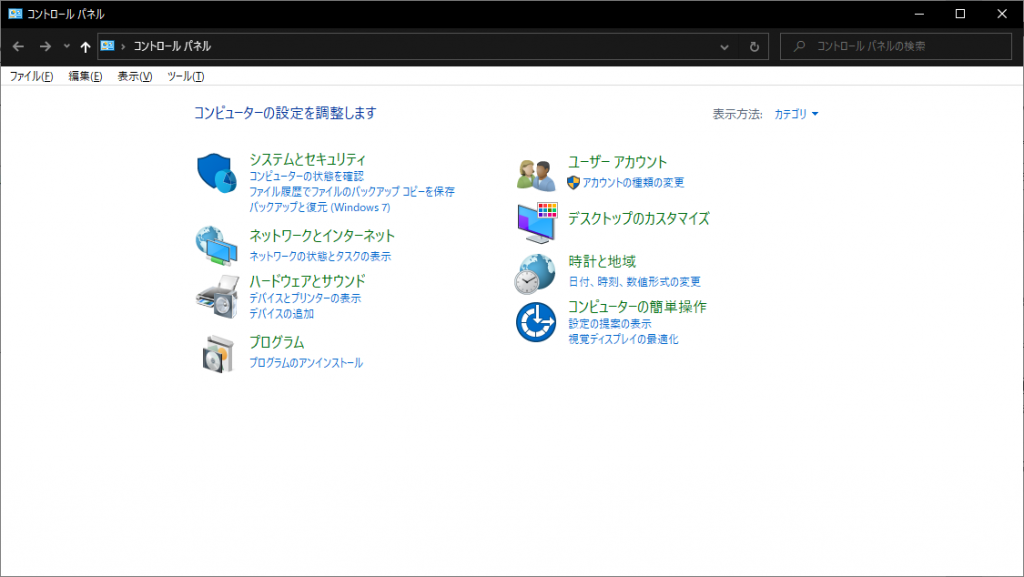
「システムとセキュリティ」→「システム」と進んでいきます。

2-2. 環境変数の編集
ここからは管理者アカウントが必要です。
「システムの詳細設定」をクリックし、システムのプロパティで「環境変数」をクリックします。
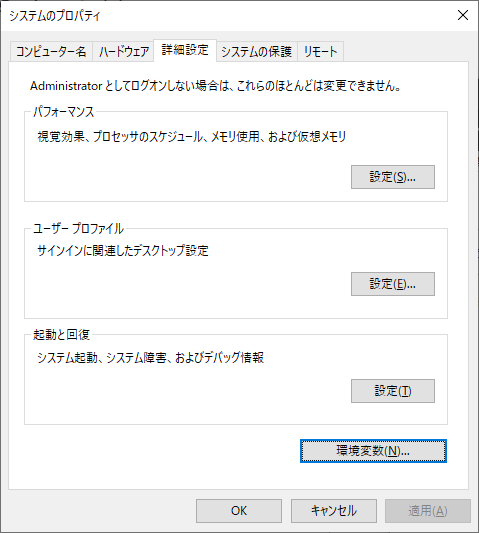
色々出てきましたね

「システム環境変数」のところから「Path」を探し、「編集」をクリックします。
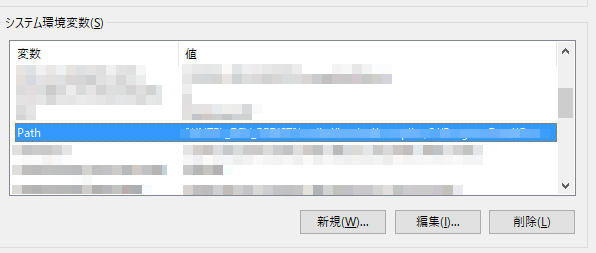
また色々出てきます。「新規」を押します。
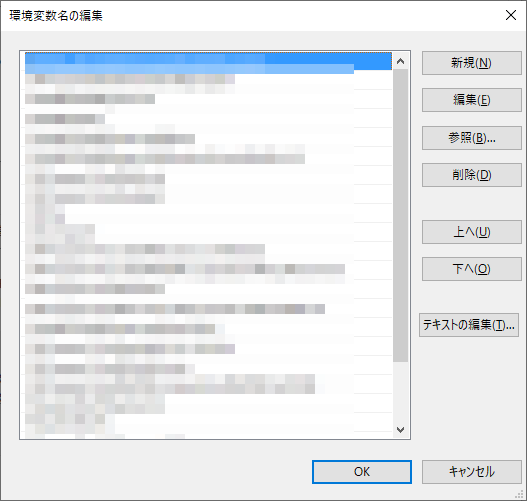
先ほどメモしたパスを入力(コピペ)し、前後の「”」を取り、一番後ろに「\bin」を付けます。
筆者の場合、コピーしたパスが「”C:\Program Files\Java\jre1.8.0_261″」だったので、
「C:\Program Files\Java\jre1.8.0_261\bin」となりました。
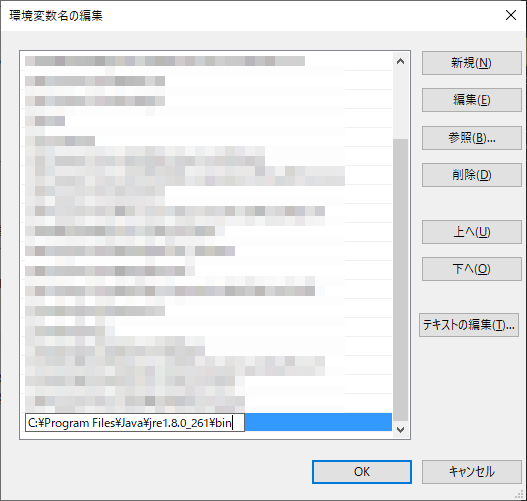
入力が終わったらEnterを押し、ひとつひとつ「OK」をクリックして閉じていきます。
この時、OKではなく「キャンセル」や右上のX印を押すと設定が反映されないので注意してください。
「システムのプロパティ」を閉じたら環境変数の設定は終了です。3で動作確認をします。
3. 動作確認
お疲れ様です。最後のステップです。
ここまでの手順がしっかりできているか確認しましょう。
Win+Rから「cmd」と入力し、OK。
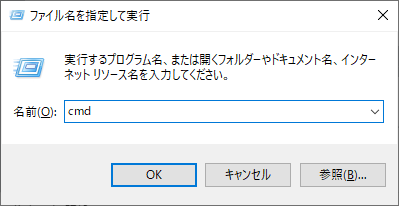
コマンドプロンプトが立ち上がります。
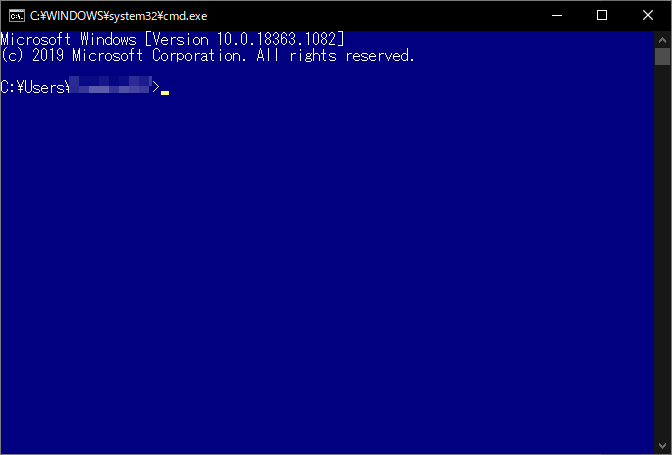
「java -version」と入力し、Enter。
サムネイルのように、Javaのバージョンが出れば完了です。お疲れ様でした。
改めてforgeのインストールをしてみましょう。
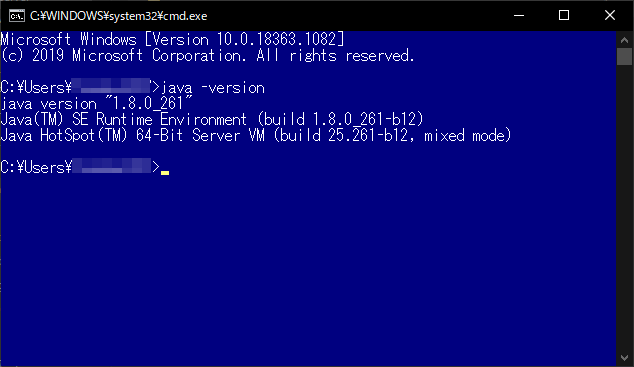
今回の記事は以上になります。Forgeをインストールして、良いmodライフをお送りください。
